Pic. 3.4 Search by address
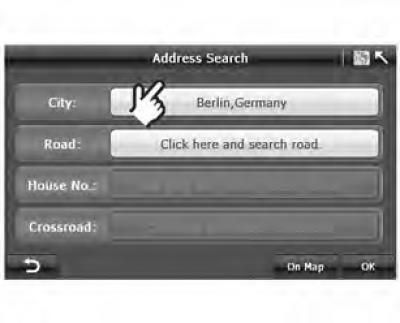
Example: st. Senckenberganlage 25, Frankfurt, Germany
1. Click "Address Search" (search by address) in the window "Search Menu" (search menu):
- On the screen "Search Menu" ("Search menu") (pic. 3.4) press the button "Country" ("A country"), to go to the screen "Country Selection" ("Country selection") (pic. 3.5).
Pic. 3.5 Country search
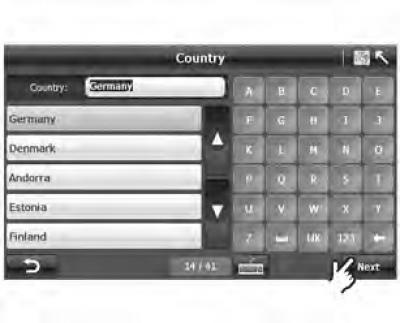
2. Select one of the European countries:
- In the search bar on the screen "Country Search ("Country Search") by default, the last searched country is displayed "Germany" (Germany). Use ▲ or ▼ to scroll through the list of countries and select one of the 41 European countries.
Pic. 3.6 City search
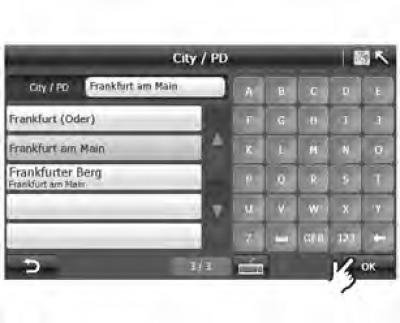
3. To specify a destination, first enter the name of the city and confirm the choice of the desired city:
- You can enter the name of the city or the first letters of the name, and the system will automatically display a list of cities that match the entered letters.
- Click on the button with the name of the city you have chosen, then click "OK", to confirm your choice. The system will return to the screen "Address Search" (Search by address) (pic. 3.7).
Pic. 3.7 Search by address
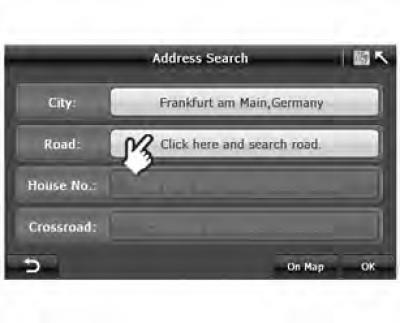
4. Specify the name of the road by selecting it from the proposed list:
- On the screen "Address Search" ("Search by address") click on the input field for the name of the road and go to the screen "Road Search" ("Finding a road").
Pic. 3.8 Finding a road
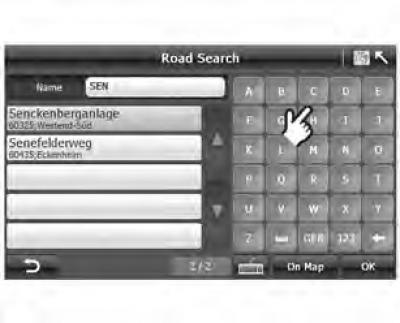
- On the screen "Road Selection" ("Finding a road") enter the name of the road or the first letters of the name on the keyboard.
- Once the road has been selected, press "OK" and return to the screen "Address Search" ("Search by address").
Pic. 3.9. Entering the house number
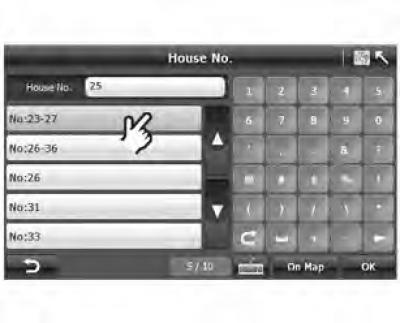
Enter house number:
- After entering the road name, press the field "click here and search house number" ("click here to search for a house number"), to enter the house number entry screen.
Pic. 3.10 Entering the house number
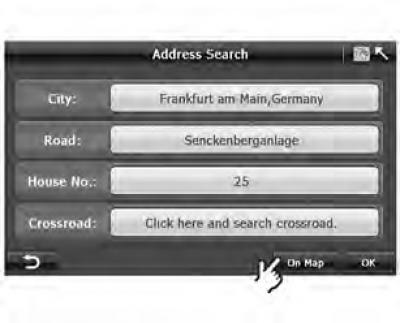
Enter the house number on the keyboard and press "OK", to return to the screen "Address Search" ("Search by address").
If the house number you entered does not exist, the system will use the first result shown.
Pic. 3.11 Checking the location on the map

6. Click "On map" ("On the map"), to check the location of the entered address, or press directly "OK", To move to "Route Plan" ("Route plan").
- Now click "On Map", to see the object with the address you specified on the map.
- Then click "OK", the system will go to the screen "Route Plan" ("Route plan"), and navigation will begin.
Pic. 3.12 Route plan
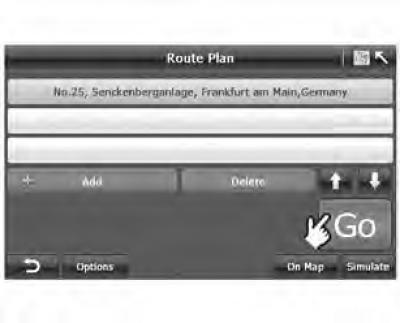
- On the screen "Route Plan" ("Route plan") you can press the button "Go" ("Go"), to start navigation, or simulate navigation by pressing the button "Simulate" ("Simulation").
An alternative way is to determine the location by intersections.
Options: After entering the road name, immediately select the intersection.
Pic. 3.13 Finding an intersection
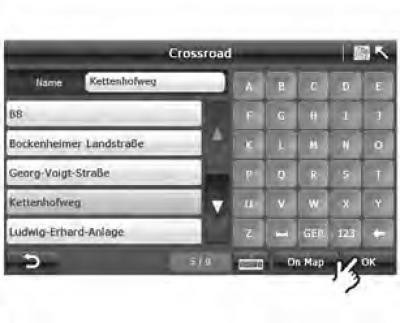
On the screen "Address Search" ("Search by address") click on the input field for the name of the road and go to the screen "Road Search" ("Finding a road"). The screen displays a list of all intersections along the Senckenberganlage. Select the desired intersection and click "On Map" ("On the map"), to see the selected road on the map.
Pic. 3.14 Search by address
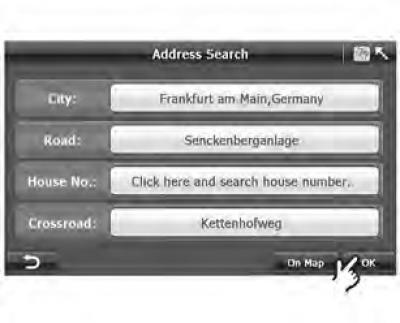
You can also search for an intersection by its full name or by the first letters of the name. The system automatically generates a list of roads that match the search criteria. Highlight the desired road name and press "OK" to return to the screen "Address Search" (Address search) (pic. 3.14).
