Pic. 4.1 Route plan
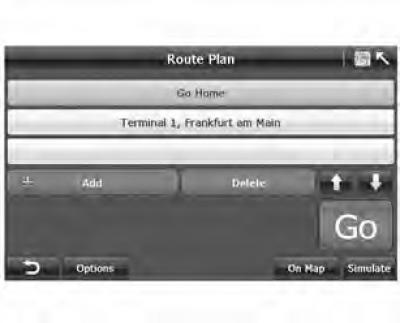
The A-Navi system allows you to enter the desired destination and also specify how the route will be calculated.
The A-Navi system allows you to set two waypoints during navigation. The system calculates a suggested route according to the given sequence of waypoints and guides you to your final destination.
After entering the waypoints/destination, the system goes to the "Route Plan" ("Route plan"). This chapter describes all the functions of this screen.
1. Destination management
(1) Add or remove item (s) destination
The A-Navi system allows you to add up to two waypoints and waypoints. As a rule, the starting point is the current position, the coordinates of which are determined by the GPS.
+ Add: click to go to "Search Menu" (Search menu) to search for waypoints/destinations.
- Removal: Press to delete the waypoint/destination highlighted in yellow.
(2) Resequencing waypoints
Buttons that are gray means the feature is disabled.
(3) Show destination on map
Pic. 4.2 Destination on the map

On the screen "Route Plan" ("Route plan") click On Map ("On the map") and enter the location of the highlighted waypoint/destination on the map. Here you can:
- A. Link to the map and check the waypoint/destination information.
- B. Zoom.
- C. Draw the map in all directions.
2. Route options
The A-Navi system offers optimized navigation settings. These settings are the main parameters for route calculation.
Pic. 4.3 Route options
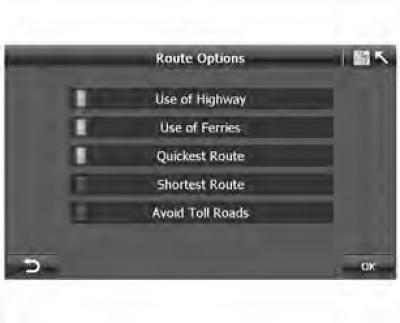
- Click "Options" (Options) on the screen "Route Plan" ("Route plan"), to go to the screen "Route Options" ("Route Options") (pic. 4.3).
The A-Navi system allows the user to select the type of road and route according to different navigation situations. Default setting is Quickest Route (The fastest route), Use of Highway (Motorway use), Use of Ferries (Use of ferries), Allow Toll (Allow toll roads). You can click on each option to change the navigation mode or style.
Road type:
- Motorway Use: Making the Most of Motorways
- Motorway use: avoid motorways
- Use of Ferry Services: Make the Most of Ferry Services
- Use of ferry crossings: avoid ferry crossings
- Avoid toll roads
- Avoid Toll Roads: Allow the use of toll roads
Route type:
- Fastest: Calculates the route you can take with the least speed limit.
- Shortest: Escorts you to your destination using the shortest route. Therefore, you are driving the minimum distance.
OK: Tap to confirm the route option and return to the screen "Route Plan" ("Route plan")
3. Navigation mode selection
The A-Navi system has a total of three navigation modes, which are listed below:
- Route Navigation: Real-time navigation between starting point, waypoints and destination.
- Motion Simulation: Simulate motion along a route between the starting point, waypoints, and destination. This allows you to check information by POI or by route along the entire length of the route. The simulation mode is most often used when there is no GPS fix.
- Free navigation: real-time navigation without a destination after being locked in the GPS system.
- Route Navigation: Real-time navigation between the starting point and the destination after being locked in the GPS system.
On the screen "Route Plan" ("Route plan") you can choose one of two modes: "Route Navi" ("Route navigation") (pic. 4.4) or "Simulate" ("Simulation") (pic. 4.5).
Pic. 4.4 Itinerary go to
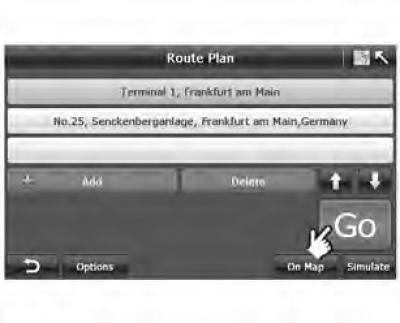
Pic. 4.5 Route Plan-Simulation
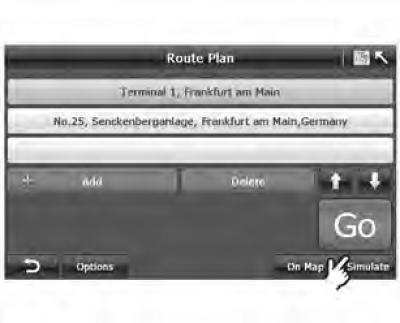
- pressing "Go" ("Go") the route navigation mode is selected. The system will automatically switch to the screen "Route Calculating" ("Route calculation") and waiting for the GPS signal (Pic. 4.5).
Pic. 4.6 Route calculation

- Before the end of the route calculation at any time, you can press the button "Cancel" ("Cancel") to terminate the operation.
Pic. 4.7 Pop-up system window

- On the Route Plan screen ("Route plan") click "Simulate" ("Simulation"), and the system will ask you if you want to change the starting point of the route. If yes, the system enters the search menu. If answer "No", the screen shown in Fig. 4.6.
Pic. 4.8 Start navigation
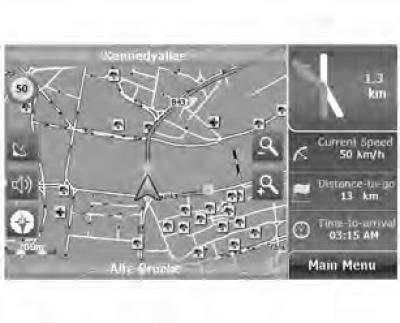
- After calculating the route and after linking the location, the system starts navigation.
- Start navigation.
