1. Quick reference
This chapter provides a quick guide to using the A-Navi system. Before exploring the functions of this application in more detail, you need to make sure that:
The A-Navi system requests positioning information from at least three satellites. You also need to make sure that your position is determined when the application starts.
When using the GPS receiver for the first time, it takes 2-3 minutes to confirm the information from the satellite, as well as to calculate the exact location (cold start). The current position data will be stored in memory. The next time you turn on the GPS receiver, it will take 1-3 minutes to determine your location (warm start). As soon as the GPS receiver fixes your position, the system will start navigating immediately without any additional steps when starting the application.
2. Getting Started
Pic. 2.1 Welcome Screen

When starting the A-Navi system for the first time, the system will go to the Chevrolet welcome screen. It takes about 15 seconds to automatically switch from the welcome screen to the warning screen.
Pic. 2.2 System warning

Read the A-Navi system warning carefully and press Press "Agree" (Agree), to go to the free navigation map screen.
Pic. 2.3 Map of free navigation
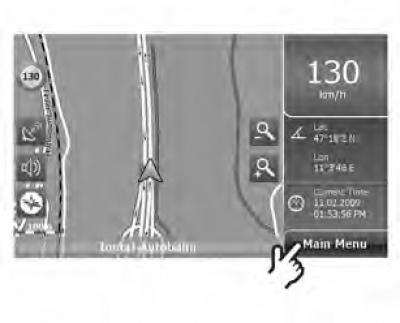
In free map mode, you can let the system track your movement without executing any program.
Pic. 2.4 Map of free navigation

If you need to access additional functions, press the Main Menu button (Main menu) on the free navigation map. This will bring the system to the free navigation menu screen.
From the free navigation menu, you can access the main functions of the A-Navi system as follows:
- To set destinations, press Go To.
- To change the map settings, click ":Map Options" (map options).
- To change settings, press "Settings" (Settings).
- Press the function key
 and the system will return to the navigation map.
and the system will return to the navigation map.
When using the A-Navi system for the first time, you may need to change the system language.
3. Route and maps free navigation
The most commonly used screen of the A-Navi system is the free navigation/route map screen. When the A-Navi system is cold-started, a free navigation map is displayed, while a route navigation map is displayed when the last navigation is continued when you restart the system.
Pic. 2.5 Map of free navigation
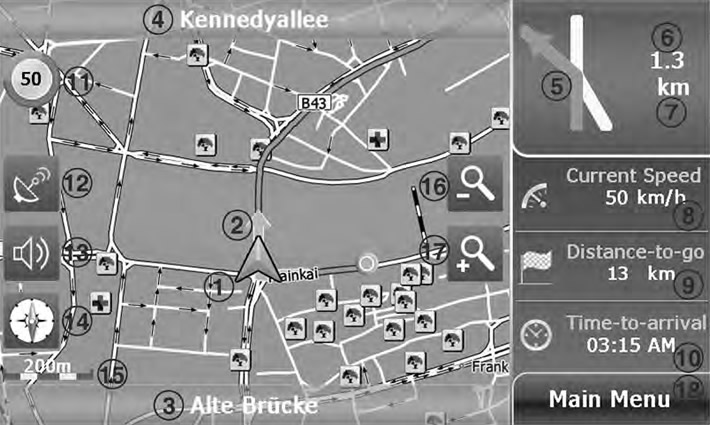
Pic. 2.6 Map of free navigation
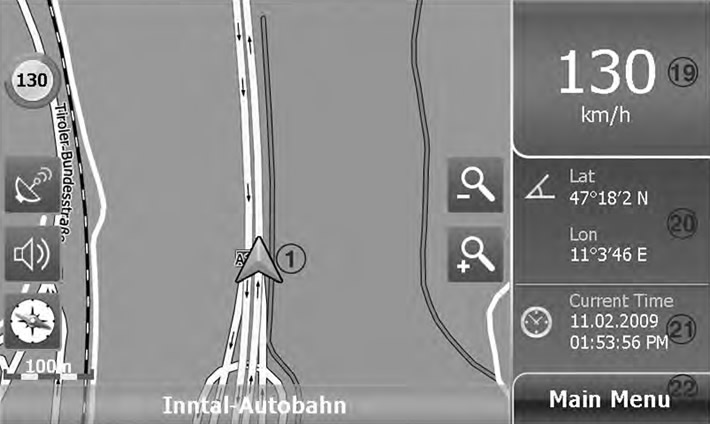
1. Vehicle Symbol - Displays the current position and direction of the vehicle.
2. Turn Signal - A silver arrow tells you where to turn on an approaching turn.
3. Current road - if the road has no name, then this field remains empty.
4. Next Road - The name of the next approaching road.
5. Scheme of turns - show the next road junction. When this icon is selected, the system will announce the next turn with a message like "Turn left after 900 meters".
6. Distance to next turn - actually shows the distance to the next turn.
7. Distance scale
8. Current speed - shows the current speed of movement.
9. Remaining distance - the remaining distance between the starting point and the destination or next waypoint.
10. Time of arrival - the estimated time of arrival at the destination.
11. Speed Limit Alarm --- shows the next speed camera and its speed limit.
12. GPS Status - Tap to view GPS status. Gray means that the GPS signal is weak or that the GPS system has not determined the location, and green means that the location is determined.
13. Volume - Press to adjust the voice guidance volume.
14. Compass - indicates the direction of the north on the map.
15. Scale bar - Shows the scale bar of the map.
16. Zoom in button - press to zoom in on the map.
17. Zoom Out Button - Press to zoom out on the map.
18. Main Menu - Press to enter the Navi route menu.
19. Movement speed - current movement speed.
20. Longitude/Latitude - Shows the latitude and longitude of the point in the center of the map.
21. Current time
22. Main Menu - Press to enter the free navigation menu.
4. Keyboards
The A-Navi system has an alphabetic keyboard that contains Latin letters, numbers, punctuation marks and special characters in 30 languages.
The alphabetic keyboard only shows letters.
Pic. 2.7 Letter keyboard
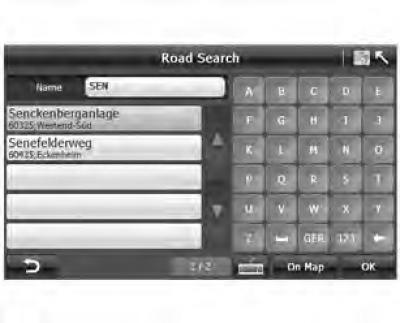
- 123: Tap to display the numeric keypad and punctuation marks.
- GER: Press to display German special characters.
 : Click to display special characters in other languages.
: Click to display special characters in other languages.
Pic. 2.8 Numeric keypad
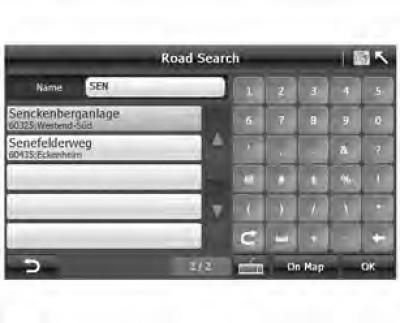
 : press to return to alphabetic keyboard
: press to return to alphabetic keyboard : Key "Space".
: Key "Space". : press to delete the last letter entered.
: press to delete the last letter entered.
Pic. 2.9 Keyboard with special characters

 : Click to return to the previous screen.
: Click to return to the previous screen.- On the map: Tap to display the location of the highlighted entry on the map.
- OK: Confirm input or selection.
