Setting
Pic. 6.1 Map of free navigation

Pic. 6.2 Route Navigation Map
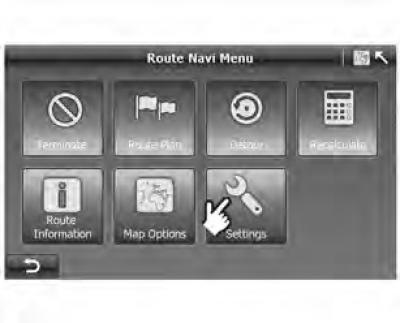
The settings provide a set of options that allows you to customize the A-Navi system to your requirements.
On the screen "Settings" ("Settings") in Free Navi Menu ("Free navigation menu") or Route Navi Menu ("Route navigation menu") 11 settings are available.
Pic. 6.3 Settings_1

Pic. 6.4 Settings_2

1. Volume
Pic. 6.5 Volume

- Click "Volume" ("Volume") on the screen "Settings" ("Settings") (pic. 6.3), to go to the screen "Volume" ("Volume") (pic. 6.5).
- Click "-", to decrease the volume, or "+", to turn up the volume.
- Press
 to turn off the sound.
to turn off the sound.
After setting up the system, click "OK", and the system will save your settings, and then return to the screen "Settings" ("Settings").
2. Warning: danger
Warning: A speeding alert is issued when you exceed the maximum speed limit on a given road.
This setting allows you to decide whether you want to be alerted when the speed limit is exceeded or not.
Pic. 6.6 Hazard warnings
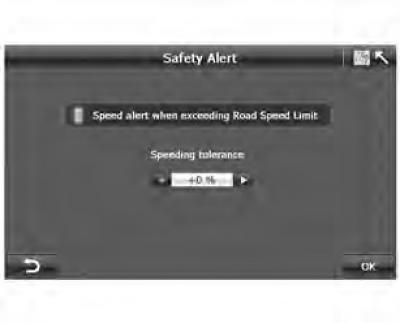
- Click "Safety Alert" ("Hazard Warnings") on the screen "Settings" ("Settings") (pic. 6.3), to go to the screen "Safety Alert" ("Hazard Warnings") (pic. 6.6).
When the overspeed warning is enabled, you can set the tolerance within 0%, 5%, 10%, 15% and 20%.
3. Registering route information
The A-Navi system logs all positioning information received from the GPS receiver during navigation. This draws the path on the map, allowing you to view your route history the next time you start the system. This feature is very useful when driving in sparsely populated areas such as deserts or forests.
Pic. 6.7 Registering route information
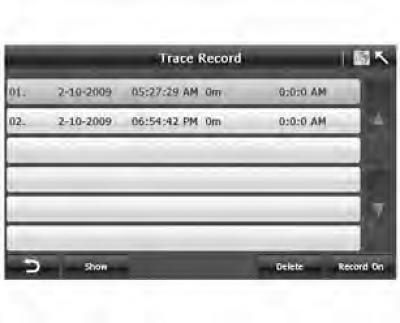
- Click "Record On" ("Enable recording"), to enable route recording, or "Record Off' ("Turn off recording"), to disable route recording.
- All route entries will be displayed on the screen. If you select one entry and click "Show" ("Show"), the route entry will be displayed on the screen.
4. Address book management
Up to 100 addresses/points of interest can be stored in the A-Navi system.
Pic. 6.8 Address book management
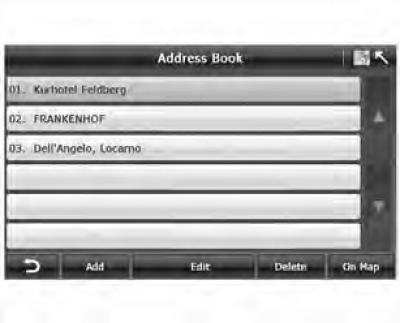
- touch "Add" ("Add"), to go to the search menu to search/add an address/point of interest to the address book.
- Click "Delete" ("Delete"), to delete one entry in the address book.
- Click "On Map" ("On the map"), to view the location of the address on the map.
- click "Edit" ("Edit") to go to the page "Address Book Edit" (Address Book Editing).
Pic. 6.9 Editing the address book
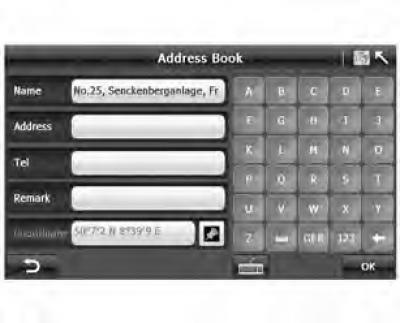
- Touch the field you want to change, and after the cursor moves to this field, enter the data using the keyboard. Click "123" or "SYM", to change the input format.
Pic. 10 Select POI symbol

- Click
 in fig. 6.9 to go to the screen "POI Icon Selection" ("Selecting a point of interest symbol").
in fig. 6.9 to go to the screen "POI Icon Selection" ("Selecting a point of interest symbol").
Mode switching "day Night"
The A-Navi system allows you to manually or automatically adjust the color scheme of the map according to different lighting conditions day and night.
Pic. 6.10 Mode switching "Day Night"

- When the mode is on "Manually" ("Manually"), you can independently switch between day and night map modes. The manual override function disables the automatic mode and vice versa.
- When the mode is on "Automatic" ("Automatically"), you must set the time of day.
Daytime can start from "5:00-9:00" and end at "17:00-21:00".
6. Setting your home address
Pic. 6.11 Settings

- Click "Set Home Address" ("Set home address") and go to the menu "Search" ("Search").
7. GPS status
Pic. 6.12 GPS Status

- On the screen "Settings" ("Settings") (pic. 6.3) press the button "GPS Status" ("GPS Status"), to display the GPS status screen (pic. 6.12).
On the screen "GPS Status" ("GPS status") you can view the following information:
- 1. GPS Active: GPS satellite signal is being received. GPS inactive: There is no signal from the GPS satellites.
- 2. Satellite Position: The location of the satellites relative to your current position.
Location information:
- 1. Date: GPS fix date, for example 13-02;
- 2. Time: GPS anchor time (always shown in GMT), for example 15:20:34
- 3. Car speed: GPS binding speed.
- 4. Height: The height of the GPS fix.
- 5. HDOP: Degradation Factor in Horizontal Positioning
- 6. Number of satellites: 8
- 7. Longitude: GPS longitude, for example, 8°34'27E
- 8. Latitude: GPS latitude, e.g. 47°24'51N
8. Language (language)
Pic. 6.13 Language selection

- You can select the language of voice guidance and the program interface by clicking on the language icon.
- Click "OK", to return to the page "Settings" ("Settings").
9. Cars with right / left hand drive
Pic. 6.14 Settings_2

For better visibility, A-Navi provides a different layout of the user interface for right-hand drive/left-hand drive vehicles.
Pic. 6.15 Left hand drive

Pic. 6.16 Right hand drive

10. Unit of measurement
Pic. 6.17 Settings_2
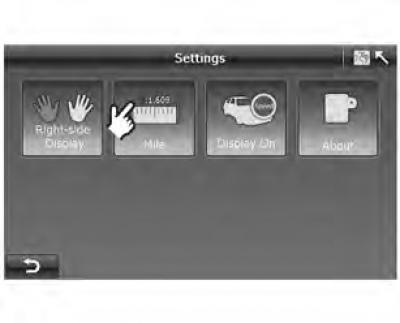
You can set the distance unit to be in kilometers or miles.
11. Driving speed display ON/OFF
Pic. 6.18 Settings_2

As a rule, the vehicle speed is displayed on the navigation map.
However, the vehicle speed is not always correct due to deviation of the GPS signal. This function allows you to enable/disable the speed display function.
If you see the symbol "Display On" ("Display on"), your vehicle speed is not displayed. Press this button to turn on the speed display function and vice versa.
12. About the system
Pic. 6.19 About the program
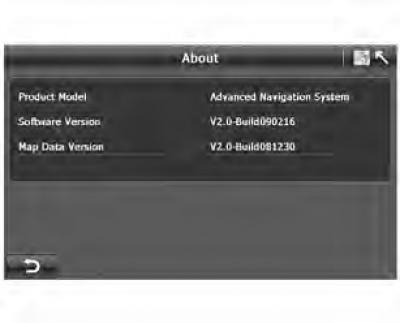
Clicking on the button "About", you can view information about the A-Navi system:
- A.Model
- B. Software version
- C. Map Version
