All information for moving along the route is presented on the navigation map in a clear and complete form. However, you can set additional navigation options and set other navigation settings in the route navigation menu.
Pic. 5.1 Map of free navigation
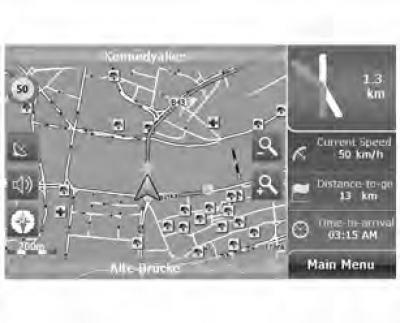
- Click "Main menu" ("Main menu" on the screen "Route Navi Map" ("Route navigation map"), to go to the screen "Route Navi Menu" ("Route navigation menu").
Pic. 5.2 Route navigation menu

1. Map settings
Pic. 5.3 Map Options
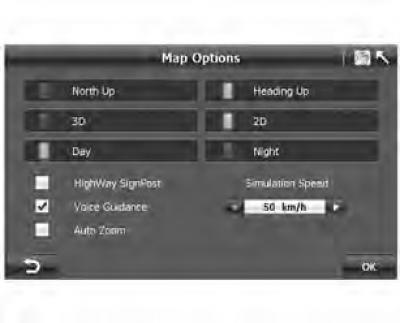
The settings are available from both the Free Route Navigation Menu and the Route Navigation Menu.
The functions of the map settings are as follows:
Automatic map rotation
Pic. 5.4 North up
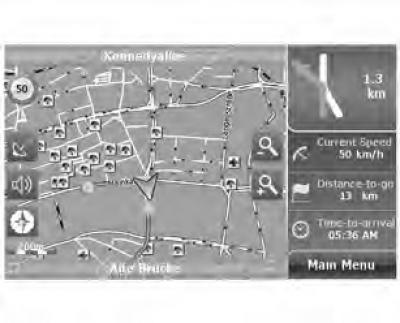
Pic. 5.5 Driving direction up
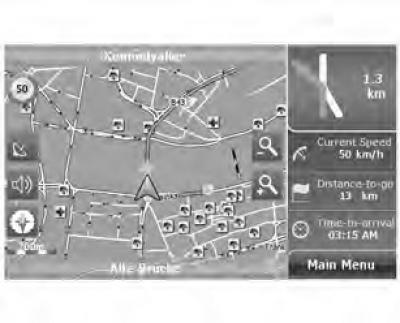
"Heading Up" (The motion vector is directed upwards): Rotate the map according to the direction of travel.
"North Up" ("North is up"): The map is anchored to the north at all times, allowing you to view the road ahead.
Pic. 5.6 2D map
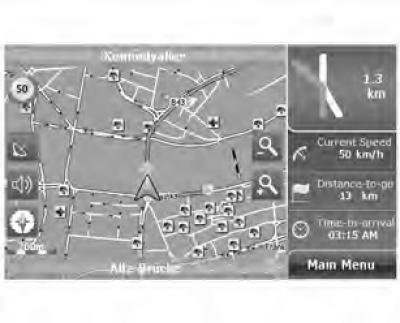
Pic. 5.7 3D map

2D/3D: Switch between 2D and 3D coordinates.
Pic. 5.8 Day mode

Pic. 5.9 Night mode
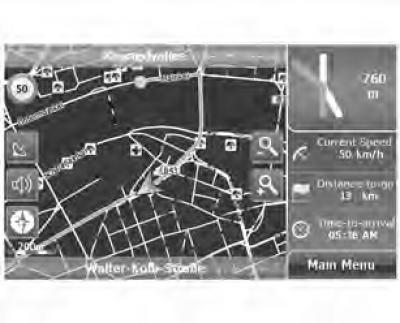
Day/Night: Switches the color scheme between day and night.
Signpost: Turns on/off the display of highway signs on the map
Voice guidance:
- Lack of voice guidance at every turn.
- Voice guidance at every turn.
Automatic zoom change:
- Automatically adjusts the map scale according to the speed of movement and provides a better overview of the map.
- Changing the scale of the map manually.
Simulation Speed: Allows you to set the driving speed during the simulated trip. Simulation speed ranges are 50 km/h (mph), 100 km/h (mph), 150 km/h (mph), 200 km/h (mph), 250 km/h (mph) and 300 km/h (mph).
2. Route information
Pic. 5.10 Route information
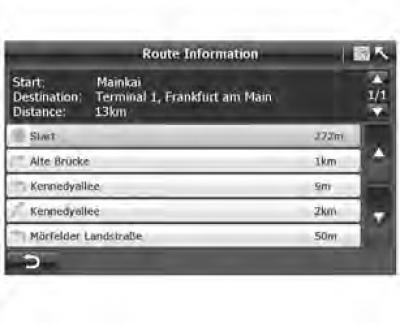
- On the screen "Route Navi Menu" ("Route navigation menu") (pic. 5.4) click "Route information" ("Route information"), to display the entire route in text format (pic. 5.10).
- Route information includes: route start, distance, next street name, distance between two turns, and type of turn. Example: Drive 2 km along Kennedy Allee, then turn right at the junction with Morfelder Landstraße.
3. Route planning
Pic. 5.11 Route plan
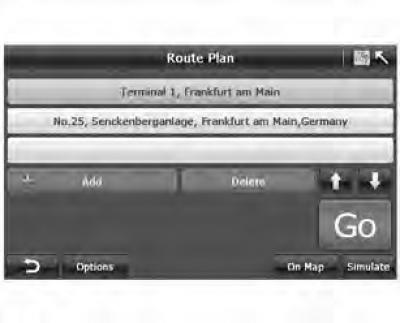
The A-Navi system allows you to change your destination or add multiple waypoints while navigating.
- Click "Route Plan" ("Route plan"), on the screen "Route Navi Plan" ("Route navigation menu").
4. Detour
Pic. 5.12 Detour

- On the screen "Route Navi Menu" ("Route navigation menu") click "Detour" ("Detour") (pic. 5.2), to go to the screen "Detour" ("Detour") (pic. 5.12).
Pic. 6.20 Detour

- If there is a traffic jam at any point on the road, you can estimate the distance to the traffic jam and select the appropriate traffic option, while the A-Navi system will calculate the detour route.
5. Recalculation
Pic. 5.13 Recalculation

If you don't think the suggested route is appropriate, or if you want to view a different route between the start and destination, you can click "Recalculate" ("Recalculate"), to go to the route recalculation screen.
6. Completion
Pressing the key "Terminate" ("End navigation") the system will automatically stop navigating and switch to the free navigation map.
7. Automatic routing
To ensure the greatest safety while driving, the A-Navi system offers an automatic route planning function, which is used in two cases:
- Automatic start of navigation: after the destination is set, on the screen "Route Plan" ("Route plan") click "Go" ("Go"), and the A-Navi system will automatically start navigating. The procedure is described below:
- 0-1. If a GPS signal is found, proceed to the next step. Otherwise, you must wait to receive GPS signals.
- 0-2. Set your current position as the starting point, and using the best route, start navigation.
- Automatic Rerouting: If you accidentally miss a recommended turn, the A-Navi system will start recalculating a new route after about 100 meters. In this case, you will never get lost.
